5 Common PC Problems You Can Solve Yourself, and How
At Hill
Country Technical Services we want to help you solve your technical problems.
There are some things that you can try first that are simple fixes that you can
do yourself, and if you are still having trouble, we are just a phone call
away!
1.
My Computer is Slow
One of the
most common things we see is complaints that the computer is running slowly,
but when it is brought into our office and we sit down with them, the computer
is functioning as expected. Very commonly the computer is running fine, it is
the internet connection that is performing poorly. A good way to test this is
to open other programs such as office programs, browse through folders and such
and see if the problem persists. If it seems to be the internet you can then go
to www.speedtest.net and run their test
to see how your internet is performing. Yes you want to look at the upload and
download speeds you are getting, but sometimes more importantly is the ping
test that comes up first. If you are getting greater than 200 on the ping it
indicates high traffic or other problems, if you are gaming you will want this
to be lower. Some things you can do at this point are to try rebooting the
modem and router.
If it is
indeed your computer you can look at the task manager to see which programs are
using the most memory or disk. I know
some people don’t like this answer, but sometimes the best thing you can do is
to reboot your device. If the problem goes away, great, if not then we can do
the task manager again and see if it is the same programs that are causing the
problem. If it is the same problem then you can check for updates, or in some
cases reinstall the software.
We also want
to look at things such as disk space to make sure you have plenty of space
free, and you can use the msconfig utility to change what programs are starting
up. I will warn you with this utility, if you aren’t certain about it, don’t
disable it.
2.
My Internet is Slow
In today’s
environment, everyone in your house has multiple devices connected to your
internet using bandwidth. The first place to start is using www.speedtest.net to make sure that you are
receiving accurate speeds, and again make sure that the ping isn’t too high as
described above.
The next
thing to check is to see if other devices in your house are experiencing the
same slowness. If everything else is fine you should consider rebooting your
device.
Sometimes
the router or modem can be the issue and simply rebooting it can help greatly.
Most routers these days have traffic logs where you can see which devices in
your home are using the most bandwidth. Better routers let you assign quality
of service settings so that some devices like your gaming pc, Roku, or Apple TV
have a higher priority.
3.
I Have Pop Ups on My Computer
First of all
if something pops up on your computer DON’T CLICK ON IT! Use task manager to
close the program by right clicking on the task bar and choosing task manager
or by pressing ctrl-alt-delete and selecting it there. Right click on the
program, most likely Internet Explorer or Chrome, and click end process tree.
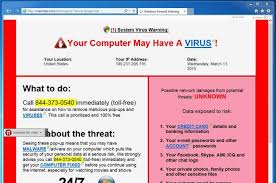 Do not open
the browser again as it will most likely come right back up. On another
computer download the Malwarebytes application from https://www.malwarebytes.com/, save it
to a thumb drive. Copy it to a thumb drive and move it to your computer.
Install it and run a scan to check for malware. Remove anything that it finds.
It will ask you to reboot. After the reboot you can open the browser again and
the problem should be resolved.
Do not open
the browser again as it will most likely come right back up. On another
computer download the Malwarebytes application from https://www.malwarebytes.com/, save it
to a thumb drive. Copy it to a thumb drive and move it to your computer.
Install it and run a scan to check for malware. Remove anything that it finds.
It will ask you to reboot. After the reboot you can open the browser again and
the problem should be resolved.
4.
My WiFi isn’t working
It is pretty
common that we receive a call that a device cannot connect to the WiFi. Since
most people have multiple devices the first thing to do is see if your other
devices are connected. If they aren’t then you should probably check your
router, make sure that it has power and that the lights are blinking on the
front of it. If they are all solid, or are blinking exactly the same then you
should unplug the router, wait 30 seconds and then plug it back in.
On laptops you
want to make sure that the wifi is enabled. Many times there is a WiFi switch
on the side that is poorly located and is easily switched to the off position
or a function key fn and F5 or so that get pressed and turn it off. If you
right click on the wireless icon you can go to troubleshoot connection problems
and use the troubleshooter that will help you with most wireless issues.
5.
My printer won’t print
Lets assume
that your printer is turned on, has plenty of ink and paper but when you click
print nothing happens. First thing to do is turn your printer off and back on
again, many times it will just start printing.
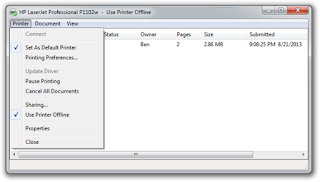 Check your
printer’s print queue by looking for the printer icon in the system tray or by
going to the control panel and finding devices and printers and double-clicking
it. The print queue shows you the status of each job as well as the general
status of your printer. First of all check to make sure you are printing to the
right printer, many times customers will print to the adobe printer or print to
file and this will not print to your printer.
Check your
printer’s print queue by looking for the printer icon in the system tray or by
going to the control panel and finding devices and printers and double-clicking
it. The print queue shows you the status of each job as well as the general
status of your printer. First of all check to make sure you are printing to the
right printer, many times customers will print to the adobe printer or print to
file and this will not print to your printer.
Make sure
that your printer is not offline, if it is then you will want to look in the
settings on your printer and make sure that it is connected to the router
through Wifi or hard wired. Sometimes they can lose the Wifi settings and they
may need to be re-entered.
Sometimes
one job will hold up multiple jobs so if you delete all of the print jobs and
try again it will print fine.
Our goal at
HCTS is to help you get the most out of your technical devices and that means
that they work well for you when you need them. The steps we have provided you
above can help you solve these problems, but if you don’t feel comfortable
doing these things call us. Know your limitations, avoid voiding your computer
warranty, and call us for help if there is any doubt in your mind that you are
in over your head. Our techs are highly trained and have years experience in
troubleshooting and solving technical issues. We are here to help! Visit our
website at www.hillcountrytechnicalservices.com
or give us a call at (830) 542–2324.






Comments
Post a Comment